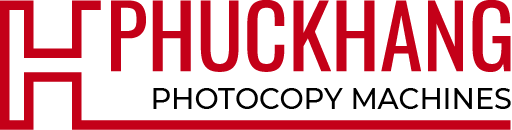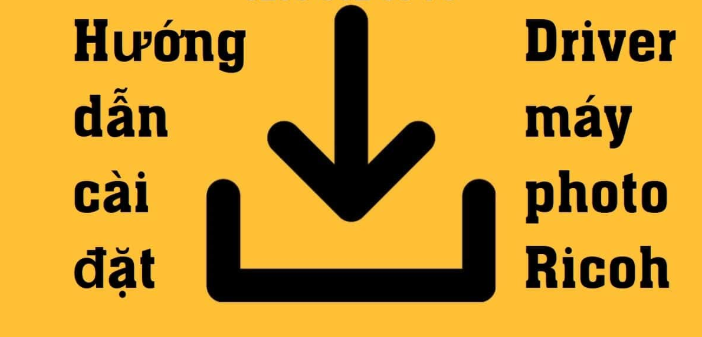Trong thời đại công nghệ phát triển, việc sử dụng cách loại máy móc phục vụ cho nhu cầu làm việc mỗi ngày là điều không thể thiếu. Các loại máy này hỗ trợ con người rất nhiều công việc khó khăn mà chúng ta không thể tự mình làm thực hiện, một trong số đó chính là máy Photocopy. Máy Photocopy Ricoh có rất nhiều chức năng đặc biệt và thuận tiện cho người dùng, chính vì thế cho nên, loại máy này đang rất được ưa chuộng, sử dụng rộng rãi tại nhiều nơi, trong nhiều hoạt động khác nhau, đặc biệt là tại văn phòng, công sở, nơi có nhiều nhu cầu sao in tài liệu, giấy tờ. Tuy nhiên, để có thể sử dụng tốt thiết bị này, điều chúng ta cần làm được đó chính là cài đặt driver.
Driver là gì?
Driver là một khái niệm rất cơ bản đối với những người sử dụng máy tính, tuy nhiên, chắc chắn là không phải ai cũng đều biết rõ về nó. Đặc biệt, trên các diễn đàn công nghệ, kỹ thuật điện tử hiện nay, các bạn sẽ rất thường xuyên thấy các hướng dẫn về quy trình cài đặt, điều khiển Driver trên máy tính của mình. Điều này chứng tỏ rằng, việc cài đặt cũng như sử dụng tốt, đúng các Driver sẽ là điều vô cùng quan trọng và cần thiết cho chúng ta.
Tất nhiên, đối với những ai chưa thực sự hiểu rõ Driver là gì và cách sử dụng nó trên máy tính thì chúng tôi xin chia sẻ một vài thông tin hữu ích sau đây. Bạn có thể hiểu một cách đơn giản đó là, Driver là một phần mềm và nó cho phép các chương trình có thể chạy được trên máy tính đồng thời hỗ trợ cho hoạt động của hệ điều hành máy tính. Ngoài ra, nó còn tạo ra sự tương tác, liên kết trong hoạt động của phần mềm và phần cứng của mỗi hệ thống máy tính, giúp ta có thể điều khiển được nó. Một ví dụ đơn giản nhất đó là card màn hình, nếu như bạn không cài đặt Driver thì chắc chắn máy tính của bạn sẽ không thể sử dụng được phần cứng này. Đặc biệt, Driver còn là sợi dây liên kết giữa máy tính cùng với các thiết bị khác chẳng hạn như máy Photocopy. Chính vì thế, với mỗi chiếc máy tính, việc cài đặt Driver là điều không thể thiếu khi bạn thuê máy photocopy về sử dụng..
Một vài quy tắc cần nhớ khi sử dụng Driver
Trong quá trình cài đặt cũng như sử dụng Driver trên máy tính, có một vài quy tắc nhất định mà chúng ta cần phải biết và thực hiện.
Đầu tiên, khi hệ điều hành của máy tính gặp trở ngại, hoạt động bị ảnh hưởng xấu thì điều các bạn nên nghĩ tới đó chính là nâng cấp, cập nhất Driver của máy tính thay vì mang đi sửa chữa. Một chiếc máy tính sở hữu Driver phiên bản mới nhất, được cập nhật, nâng cấp thường xuyên chắc chắn sẽ có thẻ hoạt động nhanh, hiệu quả, mượt mà hơn rất nhiều.
Tuy nhiên, bạn cũng nên biết rằng, việc cập nhật Driver có thể giúp cho máy tính của bạn tự động sửa chữa một số lỗi có sẵn nhưng nếu máy tính của bạn vẫn hoạt động một cách bình thường thì ta hoàn toàn có thể bỏ qua hầu hết những bản cập nhật mới. Nguyên nhân là bởi các lần cập nhật này có nguy cơ gây ra một số ảnh hưởng tiêu cực cho các phần khác của máy tính và vì thế nên, việc cập nhật phần mềm Driver mới cũng cần tùy theo hoàn cảnh, điều kiện riêng.
Vậy câu hỏi đặt ra đối với nhiều người khi sử dụng máy tính đó là việc cập nhật Driver là nên hay không nên? Câu trả lời chính xác cho vấn đề này chính là: chúng ta chỉ cần sử dụng một phiên bản Driver hợp lý nhất cho chiếc máy tính của mình thay vì cố gắng tìm kiếm phiên bản mới nhất. Trong các trường hợp bạn cần cài đặt lại hệ thống win mới cho chiếc máy tính của mình khi mua máy mới, hoặc khi cài lại win thì điều điều đầu tiên mà bạn cần phải quan tâm đó chính là các trình điều khiển cho hệ thống hoạt động của máy tính cần được đặt ở mức tốt tốt, thích hợp nhất và đặc biệt là nó phải được coi là mới nhất ở thời điểm hiện tại. Tóm lại, dù bạn muốn cài đặt, sử dụng máy tính của mình theo hướng nào đi chăng nữa thì bạn cũng không nên sử dụng tất cả các phần mềm điều khiển tự động cập nhất trong hệ thống windows có sẵn.
Bên cạnh đó, khi máy tính của bạn gặp những vấn đề về phần cứng thì điều quan trọng nhất lúc này sẽ là kiểm tra chính xác phiên bản Driver mà chúng ta đang sử dụng. tất nhiên, việc tham gia các diễn đàn về công nghệ, kỹ thuật máy tính cũng là điều rất bổ ích, tại đó, chúng ta có thể học tập được rất nhiều các phương pháp sửa lỗi hiệu quả cho máy tính khi chúng xảy ra sự cố. Để có thể kiểm tra phiên bản Driver mà máy tính đang sử dụng, bạn chỉ cần thực hiện một vài thao tác đơn giản như sau: nhập từ khóa tìm kiếm Device manager trong ô tìm kiếm Start. Lệnh tìm kiếm sẽ cho ra một số Driver và các bạn hãy lựa chọn mục Properties. Từ đó, bạn có thể thấy những thông tin cơ bản, cụ thể nhất tại tab Driver. Đồng thời, bạn cũng có thể thực hiện một số thao tác như cập nhật, cài đặt hoặc gỡ bỏ một Driver.
Tại sao chúng ta nên cài đặt Driver cho máy Photocopy Ricoh?

Chắc chắn rằng, việc sử dụng máy Photocopy là nhu cầu không thể thiếu của rất nhiều người, đặc biệt là học sinh, sinh viên hay nhân viên văn phòng… Nhìn chung, sử dụng loại thiết bị này là nhu cầu mà bất cứ ai cũng có. Tuy nhiên, chắc chắn rằng trong khi sử dụng thiết bị này, nhiều người sẽ gặp những khó khăn không nhỏ bởi lẽ chúng ta cần phải biết cách để có thể kết nối các thiết bị đó là máy Photocopy Ricoh và máy tính. Đương nhiên, với sự hiện đại của công nghệ như hiện nay thì các thiết bị Photocopy như Ricoh đều vô cùng hiện đại, đa năng, vì thế cho nên việc kết nối thiết bị này với máy tính là hoàn toàn dễ dàng chỉ cần các bạn biết cách cài đặt Driver.
Tuy nhiên, trước khi tiến hành vào các thao tác cài đặt Driver, chúng ta cần phải tìm hiểu thật chi tiết về cấu hình cũng như yêu cầu riêng của máy Photocopy Ricoh và máy tính. Những chi tiết này có thể cho chúng ta biết rõ phiên bản Driver nào sẽ là phù hợp nhất đối với máy photocopy. Nhìn chung, công việc cài đặt Driver và sử dụng máy photo là không quá khó khăn, thế nhưng đối với những người không có quá nhiều kinh nghiệm trong lĩnh vực này thì đây lại là điều khá khó khăn.
Các bước cài đặt Driver
Không giống như những thiết bị thông thường khác, chúng ta chỉ có thể sử dụng hiệu quả máy Photocopy khi kết nối được thiết bị này với máy tính thông qua việc cài đặt Driver. Chính vì thế, yêu cầu được đặt ta cho mọi người nếu muốn sử dụng thiết bị này cho công việc đó chính là nắm chắc các bước để cài đặt phần mềm. Sau đây, chúng tôi sẽ chia sẻ tới mọi người các cài đặt Driver để có thể áp dụng tính năng in qua mạng một cách hiệu quả.
Tải về Driver cho máy tính và mở ứng dụng
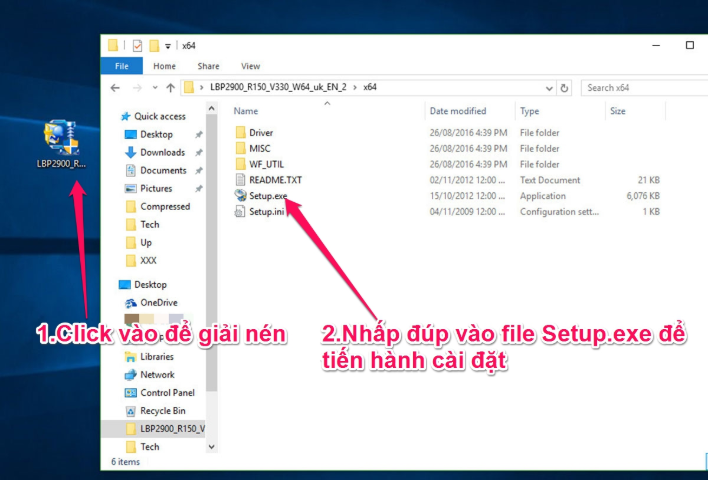
Điều đầu tiên chúng ta cần làm khi muốn sử dụng bất cứ một ứng dụng hay phần mềm nào đó chính là tải nó về máy tính của chúng ta và giải nén. Tất nhiên, mỗi máy tính sẽ đều có hệ thống điều hành riêng, có thể là các hệ win 7, 8 hoặc 10, vì thế nên chúng ta cũng cần chú ý tới điều này để có thể lựa chọn tải về Driver sao cho hợp lý nhất với chiếc máy tính của chúng ta.
Link tải Driver cho các dòng máy photocopy Ricoh: Download Driver Ricoh
Nếu bạn không biết thì chúng tôi xin chia sẻ thêm đó là những tập tin Driver cho máy Photocopy Ricoh có định dạng cố định đó là “ tentaptin.zip”, bạn nên chú ý để có thể chọn chính xác. Đương nhiên, việc cài đặt Driver cũng không quá khác biệt so với việc cài đặt bất cứ phần mềm nào khác. Sau khi tải về máy thì việc tiếp theo ta cần làm đó chính là giải nén trong thư mục Download hoặc có thể là ở màn hình chính của máy tính.
Thực hiện kết nối giữa máy Photocopy Ricoh và máy tính
Máy photocopy có nhiệm vụ chính đó là sao in các loại văn bản, tài liệu… Tuy nhiên, một điều đặc biệt đó chính là loại thiết bị này không có khả năng tự tạo ra các nội dung mà nó cần phải dựa vào nội dung từ các thiết bị khác cung cấp đê có thể in ra các văn bản. Cụ thể, thiết bị mà các máy Photocopy có thể kết nối đó chính là máy tính, vì thế nên nếu bạn muốn sử dụng các công dụng của máy Photocopy thì việc liên kết các thiết bị là điều bắt buộc.
Điều mà bạn cần chú ý đầu tiên trong khi kết nối giữa 2 loại thiết bị này đó là chúng ta cần phải đặt nó trong cùng một hệ thống mạng. Trong trường hợp bạn chỉ có nhu cầu liên kết riêng giữa một máy tính và một máy Photocopy thì bạn có thể thực hiện bằng cách đơn giản đó chính là kết nối bằng cáp quang thông qua các ổ cắm của hai thiết bị. Ngoài ra, trong trường hợp bạn muốn liên kết một máy Photo với một hệ thống máy tính trong cùng hệ thống mạng thì bạn cần phải nối máy photo với bộ hub. Nhìn chung, cho dù sử dụng phương pháp nào thì các bạn cùng cần lưu ý rằng cần phải đặt các thiết bị trong cùng một hệ thống mạng, kể cả là khi bạn dùng laptop.
Cài đặt và tùy chỉnh Ip của máy Photocopy
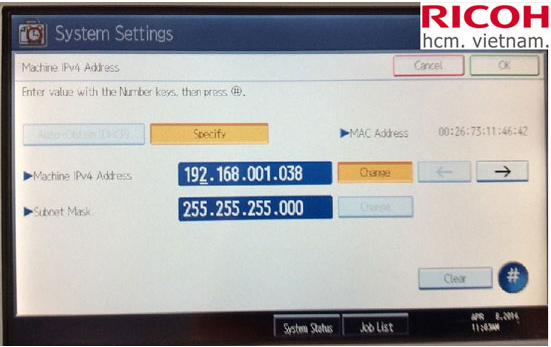
Bước tiếp theo mà ta cần thực hiện đó là điều chỉnh IP của máy Photocopy Ricoh. Việc điều chỉnh Ip của máy photo có mục đích chính đó là tìm kiếm địa chỉ Ip của thiết bị này và từ đó ta có thông tin để thực hiện việc cài đặt Driver tại máy tính sao cho phù hợp.
Tại công đoạn này, bạn chỉ cần bật máy Photocopy Ricoh sau đó chọn vào mục User Tool sau đó chọn tiếp vào phần System settings và từ đó, bạn có thể nhận thấy địa chỉ IP của máy photo thông qua một hộp thoại hiện lên trên màn hình.
Cài đặt Driver của máy tính
Sau khi đã có địa chỉ IP của máy tính, điều cuối cùng mà ta cần làm để hoàn thành công việc đó chính là cài đặt và hoàn thiện Driver ở máy tính. Để có thể thực hiện điều này, mọi người cần thực hiện theo trình tự sau đây:
– Tìm kiếm mục Devices And Printers tại phần Start
– Kick vào mục add a local printers
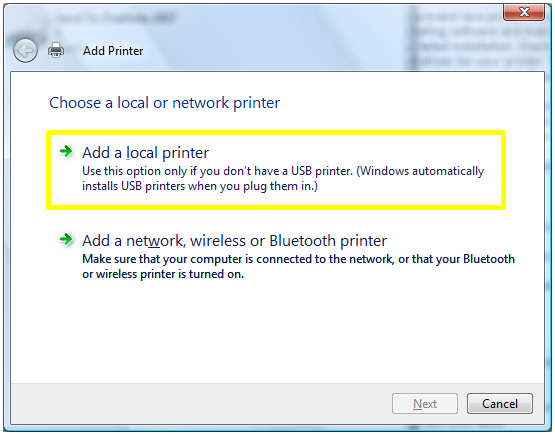
– Tiếp đó, bạn có thể thấy trên màn hình có mục Create a new port, điều ta cần làm là tích vào phần đó rồi tiếp tục chọn Standard TCP/Ip Port và cuối cùng là ấn next
– Sau khi chọn xong phần trên, ta sẽ thấy trên màn hình hiện lên phần Type a printer hostname or Ip address. Tại đây, bạn sẽ thấy khu vực điền thông tin về Ip của máy Photocopy mà ta đã có ở phía trên.
– Bước kế tiếp, bạn hãy kích vào phần Adobe trong Manufacturer và Adobe PDF Converter ở phần Printers rồi chọn Have Disk
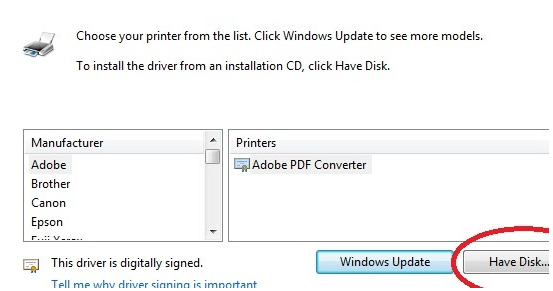
– Từ thư mục của Driver đã được giải nén chúng ta cần chọn và mở phần OEMSETUP rồi sau đó chọn Ok ở thư mục hiện lên sau đó.
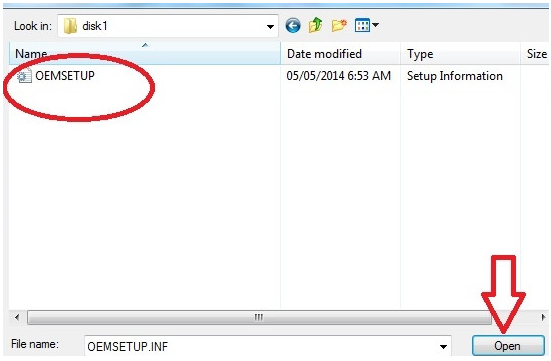
– Bước tiếp theo đó chính là đặt tên cho Driver của máy Photocopy, việc này không có quy định hay lưu ý nào cả mà chúng ta có thể đặt những cái tên tùy theo ý muốn.
– Công việc cuối cùng mà chúng ta cần phải làm đó chính là tích vào phần Do not share this printer trong mục Printer Sharing.
Nhìn chung, việc kết nối các thiết bị cũng như cài đặt Driver cho máy photo đến đây được coi là hoàn thành. Tuy nhiên, thông thường thì các bạn sẽ cần thực hiện một số bước nữa để tùy chỉnh kích cỡ, khổ giấy in sao cho phù hợp nhất.
Một số lỗi thường gặp khi cài đặt Driver cho máy Photocopy Ricoh và cách khắc phục
Mặc dù quy trình thực hiện việc cài đặt Driver cho máy photo phía trên là vô cùng bài bản, tuy nhiên thì việc xảy ra lỗi, sự cố trong quá trình thực hiện vẫn là điều hoàn toàn có thể xảy ra và chắc chắn điều này sẽ khiến cho người dùng gặp không ít các khó khăn nhất định.
Để có thể khắc phục tính trạng này thì trước hết, các bạn cần phải biết đâu là nguyên nhân gây ra những sự cố đó. Một trong các hiện tượng thường thấy nhất trong khi sử dụng thiết bị chính là gián đoạn kết nối giữa máy tính. Nguyên nhân cơ bản nhất gây ra hiện tượng này có thể là bởi hệ thống điều hành của máy tính bị thay đổi. Chẳng hạn như khi thực hiện kết nối, máy tính của bạn đang sử dụng hệ điều hành Win 8 nhưng sau đó nó lại được thay đổi sang sử dụng hệ điều hành Win 10 thì chắc chắn điều này sẽ tạo ra sự không ăn khớp giữa máy tính và máy photo. Đó chính là nguyên nhân tại sao sự cố về việc kết nối thường xuyên xảy ra.
Bên cạnh đó, khi sử dụng máy Photocopy Ricoh cùng với máy tính, người dùng cũng có thể gặp phải một vài vấn đề khác. Thế nhưng nhìn chung thì các vấn đề này đều không quá khó khăn để có thể giải quyết. Ta có thể khắc phục một vài sự cố thường gặp bằng các cách đơn giản như khởi động lại máy tính hoặc máy Photocopy, xóa và cài đặt lại Driver cho máy photo.
Trên đây là cách thức, quy trình để mọi người có thể cài đặt và vận hành Driver tốt nhất cho máy Photocopy- một loại thiết bị có rất nhiều công dụng cũng như vai trò quan trọng trong công việc, cuộc sống của nhiều người. Tuy rằng các bước thực hiện không hề đơn giản nhưng nếu chú ý, chắc chắn mọi người đều có thể làm tốt công việc này.