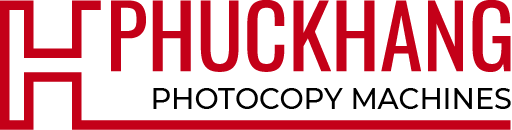Trong công việc ngày nay, kỹ năng văn phòng là một trong những kỹ năng vô cùng quan trọng mà mỗi nhân viên cần trang bị, đặc biệt là kỹ năng in tài liệu. Một trong những cách in tài liệu nhanh nhất đó là in trực tiếp từ máy tính kết nối trực tiếp với máy photocopy trong mạng nội bộ của công ty. Vậy bạn đã nắm được cách in phổ biến và quan trọng này? Bài viết dưới đây của Hưng Phúc Khang sẽ hướng dẫn bạn cách in trên máy tính đơn giản nhất.
Cách in từ máy tính ra máy photocopy

Bước 1: Thực hiện điều chỉnh trên giao diện máy photocopy
Đầu tiên, bạn chọn nút “User Function”. Trường hợp nếu máy có thiết lập cài đặt tài khoản bằng mật khẩu, thì bạn sẽ cần đăng nhập vào thiết bị để có thể tiếp tục sử dụng.
Tiếp theo, bạn nhấn chọn chức năng “Network Settings”, và tiếp đến là “IP/TCP”, “Manual”, bước tiếp theo, bạn đánh vào địa chỉ IP/Subnet Mark/Gateway có xuất hiện ngay trên giao diện.
Bước 2: Điều chỉnh trên máy tính kết nối in
Bạn chọn vào nút lệnh “Start” ở cuối màn hình, sau đó bạn tiếp tục nhấp vào “Network connections”
Click chuột phải chọn chức năng “Properties”, sau đó chọn “Internet Protocol”, “Properties” và cuối cùng trong bước này, bạn sẽ chọn “User the following IP address”.
Tiến hành kiểm tra đường kết nối của máy photocopy cùng với máy tính, sau đó tiến hành nhập địa chỉ IP vào. (Bạn vào “Start” và chọn “Run”)
Chọn vào nút lệnh “Start” ở cuối màn hình, sau đó bạn nhấp vào lệnh “Printer and Faxes”, chọn tiếp “Add printer” và “Next” để tiến hành nhập địa chỉ IP.
Bước 3: Thực hiện in
Cách in khó thực hiện nhất khi in từ máy tính ra máy photocopy đã được thực hiện ở bước cài đặt ngay ban đầu trên máy tính cùng máy photocopy. Còn lại, các thao tác in hay scan sẽ được thực hiện khá đơn giản với những bước cụ thể:
- Trên file cần in, bạn nhấp vào nút “File” có vị trí ở góc trái ngay phía trên của màn hình máy photocopy, sau đó tiếp tục chọn “Print” và ấn enter. Bạn có thể điều chỉnh chế độ in mặc định của máy photocopy: như in một mặt, hai mặt,…tùy theo ý của bạn.
- Các thứ hai đơn giản hơn đó là sử dụng tổ hợp phím tắt “Ctrl +P” trên bàn phím, sau đó nhấn “Print” để tiến hành in.
Đối với trường hợp máy photocopy mất kết nối in
Sau khi bạn thực hiện các bước để giúp máy photocopy và máy tính kết nối với nhau, tuy nhiên, sau một thời gian hoạt động bình thường, máy sẽ đôi lúc có báo lỗi không, từ đó không in được tài liệu. Đối với trường hợp này, bạn nên khắc phục bằng biện pháp như thế nào?

- Thứ nhất, bạn nên kiểm tra lại khay giấy xem giấy trong khay còn hay đã hết.
- Thứ hai, bạn nên xác định lại thời gian gần nhất mà mình có cài đặt hay chỉnh sửa đến hệ điều hành của máy tính. Lấy ví dụ đơn giản, nếu máy tính của bạn đang dùng cài windows 10 nhưng nay bạn chuyển về windows 7 thì chắc chắn rằng việc kết nối giữa máy photocopy và máy tính có thể vì lý do như vậy mà bị gián đoạn.
- Một nguyên nhân khác cũng có thể khiến bạn không thể thực hiện in được đó là do Driver của máy tính khi cài đặt lại không khớp với những phiên bản máy tính mà máy photocopy yêu cầu, chính vì lý do đó mà nó không hoạt động.
Gặp phải một trong các lý do như trên, bạn hãy tiến hành kiểm tra lại phần card. Phần card này có thể là card phím hay card màn hình hoặc cổng chuột,… và bạn cũng có thể thực hiện thêm một số thao tác đơn giản như sau để có thể khắc phục được những lỗi trên:
- Nhấp chuột góc phải ở bên dưới của màn hình, ngay tại biểu tượng wifi hay mạng LAN , rồi sau đó bạn chọn lệnh “Open Network and Sharing Center”.
- Chọn ngay vị trí mà mạng máy tính đang có kết nối, sau đó click vào lệnh“Properties”, tiếp theo click “Internet Protocol Version 4”. Tiếp tục bạn chọn “Properties” và chọn tiếp “User Following IP Address Automatically”
- Thao tác thực hiện trên máy photocopy: Bạn chọn “Printer” hay “Network”, ngay sau đó , bạn hãy đặt mật khẩu để dễ nhớ hơn. Tiếp tục bạn chọn vào “Network Settings”, chọn tiếp “TCP”, rồi “Manual”, sau đó tiến hành cài IP, cuối cùng rồi chọn “SMB”, click “Enable”.
- Chọn Driver của máy photocopy đúng với Card. Sau đó, chọn vào nút “Start” ở cuối màn hình sau đó nhấp vào “Printer and Faxes”, chọn “Add printer”, “Next”, cuối cùng nhập địa chỉ IP.
Những lưu ý khi in từ máy tính ra máy photocopy

- Cần cẩn thận tuyệt đối khi thực hiện vệ sinh máy photocopy để tránh ảnh hưởng tới các cài đặt có sẵn hay có thể làm lỏng dây kết nối khiến cho cách in trực tiếp từ máy tính ra máy photocopy sẽ gặp phải trở ngại.
- Khi đã kiểm tra xong tất cả các yếu tố có liên quan tới kết nối in khi bạn cài đặt lại hệ điều hành hay cài đặt thêm bất cứ một phần mềm nào đó dành cho máy, thì bạn nên test in thử.
- Ngoài những vấn đề cơ bản về mất kết nối, bạn cần thường xuyên chú ý làm vệ sinh cho máy photo để tăng được tính chính xác nhất định cho các cảm biến của máy.
- Nên kiểm tra lại các bộ phận khác trong máy photocopy như bánh răng của máy có mòn quá nhiều hay chưa, hay mực của máy còn hay hết, và đặc biệt bạn không nên thay đổi về chất lượng của mực in để tránh gặp phải tình trạng sử dụng mực kém chất lượng sẽ gây nghẹt ống hay gây tình trạng máy không nhận mực.
- Đối với trường hợp máy photocopy có những hỏng hóc nhỏ, thì bạn có thể tiến hành reset lại máy để máy tự khắc phục.
- Trường hợp nếu bạn không phát hiện ra các nguyên nhân dẫn tới các lỗi của máy in, tốt nhất bạn nên nhờ tới nhân viên kỹ thuật để họ sửa chữa, để tránh gặp phải hư hỏng nặng hơn.
- Bạn nên lựa chọn những dòng máy photocopy chất lượng từ những thương hiệu lớn để có thể đáp ứng tốt được công việc, mang tới hiệu quả làm việc cao và hạn chế được tối đa tình trạng gặp phải những vấn đề hỏng hóc gây tốn kém chi phí.
Mong rằng bài viết trên đã cung cấp cho bạn cách in từ máy tính ra máy photocopy đơn giản. Nếu bạn là dân văn phòng, thì đừng quên lưu lại những mẹo trên để giúp cho công việc của mình trở nên tiện lợi hơn nhé!