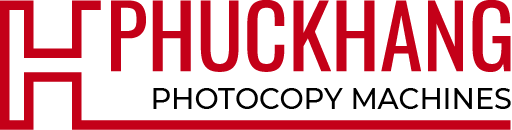Ngày nay, máy photocopy trở thành một công cụ vô cùng hữu ích trong công việc, chính vì vậy mà việc sử dụng máy photocopy trở thành kỹ năng cần thiết mà mỗi người nên có. Tuy nhiên, không phải lúc nào chúng ta cũng có thể kết nối máy tính với máy photocopy để hoàn thành công việc. Vậy với trường hợp sử dụng điện thoại để kết nối với máy photocopy cần chú ý điều gì? Cách in từ điện thoại thiết bị di động ra máy photocopy được thực hiện theo những bước nào? Mời bạn cùng Hưng Phúc Khang tìm hiểu qua bài viết bên dưới.
Bước 1: Kết nối
Đảm bảo rằng máy photocopy của bạn phải được kết nối với cùng hệ thống mạng nội bộ với điện thoại. Hiểu một cách đơn giản đó chính là nguồn phát wifi trong phòng mà bạn đang dùng cũng chính là nguồn cắm của dây mạng của máy photocopy. Không thể sử dụng chức năng in từ điện thoại nếu bạn kết nối thông qua mạng di động 3G.

Bước 2: Cài đặt ứng dụng trên thiết bị di động
Nếu máy tính của bạn muốn cài đặt chức năng in ra máy photocopy thì cần phải có Driver. Thì ở đây, điện thoại hay thiết bị di động của bạn muốn in văn bản hay tài liệu được ra máy photocopy thì bạn sẽ cần phải thực hiện cài đặt các ứng dụng in cho máy in của mình phù hợp. Tùy theo hệ điều hành của thiết bị di động/ điện thoại của bạn cũng như hiệu máy photocopy của bạn là gì mà bạn sẽ chọn được ứng dụng phù hợp.
Đối với hệ điều hành Android
Nếu máy photocopy bạn kết nối với thiết bị di động là máy photocopy RICOH, bạn hãy tham khảo ứng dụng sau: https://play.google.com/store/apps/details?id=com.ricoh.smartdeviceconnector&hl=vi
Nếu máy photocopy bạn kết nối với thiết bị di động là máy TOSHIBA, bạn hãy tham khảo ứng dụng sau: https://play.google.com/store/apps/details?id=com.toshiba.dse.ebridge.acme.paid&hl=vi
Đối với hệ điều hành IOS
Nếu máy photocopy bạn kết nối với thiết bị di động là máy RICOH, bạn hãy tham khảo ứng dụng sau: https://itunes.apple.com/us/app/ricoh-smart-device-print-scan/id702774332?mt=8
Nếu máy photocopy bạn kết nối với thiết bị di động là máy photo TOSHIBA, bạn hãy tham khảo ứng dụng sau: https://itunes.apple.com/en/app/eprint-free/id304220730?mt=8
Bước 3: Tiến hành in ra máy photocopy


Khi mở ứng dụng mà bạn đã cài đặt trước đó, bạn có thể lựa chọn dễ dàng tài liệu (hình ảnh hay file word, excel…) mà mình muốn in, sau đó bạn chọn lệnh in, cuối cùng hãy lựa chọn đúng thiết bị đang dùng.
- Đầu tiên bạn hãy tiến hành mở ứng dụng
- Sau đó, bạn bật wifi trong phòng và tiến hành quét để có thể dò tìm máy photocopy
- Cuối cùng, bạn sử dụng các chức năng của máy photocopy như in, scan… từ ứng dụng của điện thoại của bạn.
Với nhiều thiết bị cũng như máy in khác nhau, chúng ta rất khó có thể sử dụng chúng trong những điều kiện phù hợp. Đặc biệt đối với nhiều công việc yêu cầu di chuyển cũng như thực hiện trên hình thức trực tuyến. Chính vì vậy, việc trang bị thêm những kiến thức hữu ích về việc sử dụng và kết nối các thiết bị di động với máy in là điều cần thiết.
Với nhu cầu sử dụng máy photocopy ngày càng gia tăng, bạn hãy lưu lại những bước hướng dẫn in từ điện thoại – thiết bị di động ra máy photocopy để sử dụng khi cần thiết nhé!