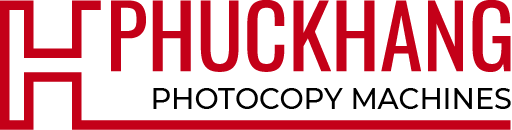Ngày nay, các hệ thống máy photocopy Ricoh ngày càng hiện đại và phong phú. Đi kèm với đó là các chức năng ưu việt đáp ứng nhu cầu sử dụng đa dạng của khách hàng. Tuy nhiên, để có thể khởi chay và sử dụng các chức năng này thì cần có phần mềm hỗ trợ từ nhà sản xuất. Đó là các phần mềm hỗ trợ máy photocopy Ricoh.
Ngoài ra, vì một số lý do như bất tiện hay phải đầu tư máy photocopy đắt tiền thì nhiều người đã và đang tận dụng các dòng máy scan của mình như một chiếc máy photo. Bạn đã biết cách biến máy scan thành máy photo hay chưa? Nếu muốn có câu trả lời thì hãy tham khảo ngay bài viết dưới đây nhé.
Các phần mềm hỗ trợ máy photocopy Ricoh
Máy photo Ricoh nhìn bên ngoài có vẻ giống như một chiếc máy mặc định, hoạt động hoàn toàn nhờ phần cứng. Nhưng đó là các dòng máy từ trước kia, khi mà công nghệ màn hình LCD chưa được tích hợp và bộ nhớ còn hạn chế. Ngày nay, dòng máy này cải tiến nhanh chóng và cho ra những sản phẩm có chức năng tuyệt vời. Một trong các chức năng đó hoạt động được phải nhờ đến sự hỗ trợ của phần mềm. Các phần mềm đó được nhắc đến sau đây.
Ricoh Smart Device Print&Scan
Một trong những phần mềm hỗ trợ máy photocopy Ricoh hiện đại nhất đó là Ricoh Smart Device Print&Scan. Chúng được coi như chìa khóa quan trọng giải quyết sự thách thức của thời gian và nâng tầm hiệu quả công việc. Đây là một phần mềm bổ trợ in tài liệu từ điện thoại bằng cách quét và scan chúng.
Cách sử dụng phần mềm này cũng rất đơn giản. Đầu tiên bạn cần tải phần mềm về điện thoại, điều thú vị là chúng tương thích với tất cả các hệ điều hành IOS và Androi, phù hợp với máy tính bảng và các thiết bị di động khác. Sau đó để sử dụng, bạn cần kết nối từ điện thoại tới máy photocopy Ricoh. Có rất nhiều cách kết nối như là sử dụng hệ thống mạng nội bộ, qua bluetooth hay NFC… Tùy vào các phiên bản, đời máy của dòng máy photo Ricoh mà chúng có các kiểu kết nối khác nhau.

Chức năng chính của ứng dụng Ricoh smart Device Print&Scan phải kể đến như in hình ảnh, tài liệu từ xa không cần qua máy tính, phóng to, thu nhỏ hình ảnh một cách dễ dàng không ảnh hưởng đến độ phân giải… Ngoài ra, việc scan tài liệu từ các lưu trữ trên điện thoại cũng tỏ ra nhanh chóng hơn nhờ có phần mềm này. Đặc biệt, ứng dụng này còn cho phép máy photocopy Ricoh nhận fax được gửi từ điện thoại di động. TÍnh năng này tối ưu hóa các tiện ích và xóa đi khoảng cách địa lý giữa người gửi – nhận.
Nếu như trước đây, phải tốn rất nhiều thời gian kết nối từ điện thoại tới máy tính, rồi từ máy tính truyền qua máy photocopy mới có thể in tài liệu thì giờ đây, với sự có mặt của ứng dụng này, thao tác in ấn, scan trở nên đơn giản hơn rất nhiều. Nói tóm lại, đây là một phần mềm không thể thiếu của bất kỳ chiếc máy photo ricoh nào, trong công ty hay trong các cửa hàng dịch vụ photocopy.
Phần mềm Ricoh Smart Device Connector
Hoạt động trên thị trường công nghệ hơn 20 năm, Ricoh hiểu khách hàng hơn bao giờ hết. Chính vì vậy, Ricoh liên tục đưa ra những giải pháp thông kinh, phục vụ hiểu quả cho các cửa hàng kinh doanh và văn phòng hiện đại. Trong đó phải kể đến sự có mặt của phần mềm Ricoh Smart Device Connector. Bạn có thể tải ứng dụng này trên android tại CHplay – Ricoh Smart device connector
Đó là một phần mềm hỗ trợ máy photocopy, cho phép các thiết bị của dòng sản phẩm Ricoh kết nối được với nhau và hoạt động như một hệ thống mặc định. Máy in, máy scan và máy photo Ricoh hay máy chiếu… Tất cả đều được giao tiếp trực tiếp với nhau qua phần mềm Ricoh Mart Device. Bằng cách tải chúng xuống và tiến hành kết nối bằng mạng nội bộ hoặc wifi, bạn có thể nhanh chóng kết nối chúng với nhau.
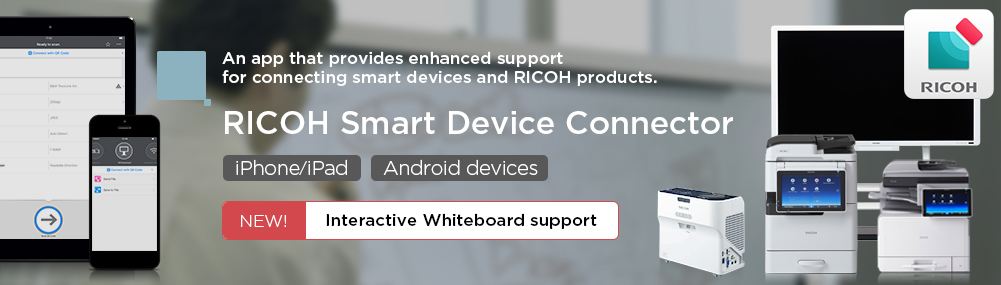
Vai trò chính của phần mềm này chính là cho phép bạn vân hành máy photo Ricoh đa chức năng bằng những thiết bị thông minh thông qua việc quét mã QR. Dữ liệu được thông qua kết nối, truyền thẳng từ máy scan qua máy photo hoặc từ các thiết bị Ricoh khác, tạo ra một hiệu suất công việc hoàn toàn được nâng cao.
Phần mềm hỗ trợ máy photocopy với Driver Ricoh
Cũng giống như phần mềm hỗ trợ máy photocopy Ricoh ở trên, Driver Ricoh cũng là phần mềm kết nối các thiết bị với nhau. Nhưng chúng khác nhau ở chỗ, Driver Ricoh cho phép bạn kết nối với máy tính chạy tất cả các hệ điều hành khác nhau thay vì kết nối chỉ riêng với các thiết bị công nghệ Ricoh.
Kết nối này được thực hiện trên máy tính, sau khi tải phần mềm Drive Ricoh, bạn tiến hành giải nén, cài đặt chương trình sau đó kết nối với máy photo qua hệ thống mạng.
Nếu chỉ cài đặt trong một máy tính thì có thể dùng cáp mạng kết nối trực tiếp với máy photo Ricoh. Ngoài ra nếu bạn muốn nhiều máy tính cùng kết nối với chiếc máy photo thì bạn cần gắn cáp mạng máy photo với hub, hoặc dùng chung hệ thống mạng không dây. Tuy nhiên, bạn cần chắc chắn rằng hệ thống máy tính và máy photocopy phải dùng chung một hệ thống mạng. Điều này có nghĩa là nếu nơi bạn có nhiều điểm phát wifi thì bạn phải chọn đúng đường truyền wifi và máy photo đang kết nối.
Sau khi đã kết nối phần mềm này với máy tính, máy photo của bạn thực hiện chức năng như một chiếc máy in. Toàn bộ lệnh in được truyền từ máy tính qua máy photo, giúp người dùng tiết kiệm thời gian, sử dụng đơn giản và nhanh chóng hơn rất nhiều lần.
Xem thêm: Cách cài driver cho máy photocopy Ricoh
2. Biến máy scan thành máy photo với các phần mềm hỗ trợ máy photocopy
Các thiết bị di động ngày càng nhiều, việc gửi tài liệu qua các thiết bị cũng trở nên dễ dàng hơn. Tuy nhiên, đối với những tài liệu là hình ảnh, ở dạng .png thì việc in tài liệu khó khăn hơn rất nhiều. Đẻ giải quyết vấn đề này, các hãng công nghệ đã cho ra đời các dòng máy scan. Nếu máy photoc có các phầm mềm hỗ trợ máy photocopy Ricoh thì máy scan cũng vậy, chúng cũng có các phần mềm hỗ trợ biến máy scan thành máy photo một cách nhanh chóng và dễ dàng. Vậy chúng hoạt động như thế nào? Hãy cùng xem ngay dưới đây nhé!
Máy scan là gì?
Máy scan là một dạng máy quét thiết bị có cách hoạt động gần như máy photocopy. Tuy nhiên, nếu máy photo quét ở dạng bản cứng thì máy scan lại có thể quét ở dạng các file trên các thiết bị di động. Nói cách khác, Máy scan là một thiết bị chụp và truyền hình ảnh từ các văn bản, tài liệu các trang báo hay tạp chí và in chúng ra trên giấy với hình ảnh hệt như trên các thiết bị di động.
Ngày nay, máy scan liên tục được nâng cấp và mở rộng, cho phép tích hợp chỉnh sửa ngay trên máy scan như chỉnh sửa màu sắc, kích cỡ… Thậm chí, có dòng máy còn tích hợp Photoshop của Adobe cho phéo bạn chỉnh sửa nhiều hơn trên chính thiết bị này.

Cách hoạt động của máy khá phức tạp, thường những người thợ sửa mới có thể am hiểu chúng. Tuy nhiên cách sử dụng thì lại vô cùng đơn giản. Bạn có thể sử dụng thông qua dây nối từ thiết bị di động vào máy scan, hoặc qua kết nối không dây như wifi, thậm chí bạn có thể in tài liệu từ một máy fax khác. Ngoài ra, ở những nơi sử dụng chuyên dụng như các văn phòng hay các cửa hàng kinh doanh dịch vụ photocopy thì họ còn có thể sử dụng phầm mềm nhận dạng ký tự bằng quang học (OCR) và tự động chuyển chúng dưới dạng ăn bản ASCII để máy scan tiến hành xử lý chúng nhanh hơn.
Nhìn chung, đây là một thiết bị có tính năng vô cùng thú vị và cần thiết cho các văn phòng. Nếu vì đầu tư máy photo quá lớn, bạn có thể xem xét thuê/mua một chiếc máy scan để phục vụ cho công việc, đem lại hiệu quả cao hơn.
Cách biến máy scan thành máy photo
Để biến máy scan thành máy photo cso rất nhiều cách, từ đơn giản đến phức tạp. tuy nhiên, bài viết này chỉ giới thiệu cách biến máy scan thành máy photo bằng phần mềm icopy.
Bước 1: Tiến hành tải xuống phần mềm icopy, giải nén và cài đặt phần mềm. Thao tác này rất đơn giản, chỉ mất khoảng 2 phút.
Bước 2: Khởi chạy phần mềm icopy, trên màn hình hiển thị của phần mềm, nhấn chọn Choose Scaner rồi chọn máy quét từ hộp thoại Select Device.
Bước 3: Sau đó, tại mục Scanner, ở đây hiển thị rất nhiều mục cho bạn lựa chọn như: chế độ quét như chế độ quét màu (color), hoặc trắng đen (Grayscale) hay chỉ đơn giản là văn bản text đơn thuần (text).
Các chế độ này đều có ưu và nhược điểm riêng, phù hợp với nhiều mục đích của người dùng. Thời gian in của ảnh trắng đen hay văn bản đơn thuần sẽ nhanh hơn rất nhiều so với in màu.
Bước 4: Tiếp theo, ta cần phải thiết lập kết nối tới máy chủ. Để tiến hành ta chọn mục Printer options. Sau khi chọn, bạn hãy quay trở lại giao diện chính của phần mềm. CHọn chế độ in bạn muốn.
Bước 5: ở màn hình chính của phần mềm, bạn tiến hành chọn size, khổ giấy muốn in.
Bước 6: Tất nhiên sau khi chọn khổ giấy sẽ tiếp tục chọn số lượng bản in ra. Điều đặc biệt trong ứng dụng icopy đó là chúng cho phép người dùng thiết lập các chế độ như màu sác, độ nét hay độ phân giải, độ sáng… ngay trong mực Images settings. Để xem trước bản chỉnh sửa trước khi in, bạn hãy chọn mục Preview.
Sau khi đã ưng ý và quyết định in, việc còn lại là nhấn vào biểu tưởng màu xanh bên dưới phần mềm. Hệ thống sẽ hiểu và in ra bản theo các mặc định bạn cài đặt ở bước 5.

Điều quan trọng nhất ở đây, lý do bạn muốn biến máy scan thành máy photocopy là muốn tói ưu hóa thao tác và tiết kiệm thời gian, nhất là khi tiến hành sao in thành nhiều bản. Để thực hiện công việc này bạn chỉ cần nhân vào biểu tượng Other Scan Modes => chọn Scan Multiple Pages.
Bước 7: Sau mỗi lần quét xong một trang, bạn nhấn tiếp nút Add Another Page để quét tiếp các trang khác. Khi bắt đầu in, chúng ta nhấn vào nút Print Pages. Chương trình sẽ tự động in tất cả các trang mà chúng ta đã thực hiện quét ở bước 6.
Đến đây là kết thúc công đoạn biến chiếc máy scan thành máy photocopy đa chức năng. Mặc dù ứng dụng này chỉ có dung lượng 746KB nhưng chúng có thể thực hiện thao tác in với tốc độ xấp xỉ máy photocopy. Điều tuyệt vời là chúng tương thích với hầu hết các thiết bị sử dụng hệ điều hành Windows.
Trên đây, Hưng Phúc Khang vừa chia sẻ cho bạn các phẩn mềm hỗ trợ máy photocopy Ricoh và cách biến máy scan thành máy photo. Các bạn có thể tìm kiếm và cài đặt các phần mềm này ngay lập tức. Bởi chúng được cung cấp hoàn toàn miễn phí và các có phiên bản tương thích với hệ điều hành 32 bit và 64 bit. Nếu bạn có nhu cầu thuê máy photocopy hoặc các loại máy in thì bạn hãy liên hệ ngay với Hưng Phúc Khang để được mức giá ưu đãi bạn nhé! Hy vọng bài viết có thể cung cấp kiến thức toàn diện hơn đến cho các bạn đọc.